How to Personalize Your HubSpot Chat Profile

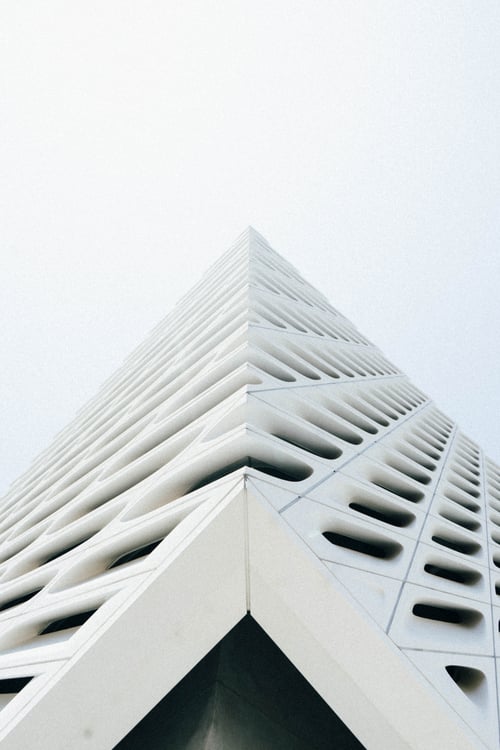 When you purchase through links on our site, we may earn an affiliate commission.
When you purchase through links on our site, we may earn an affiliate commission.
By Sam Meza
Snippet: Instant communication is becoming the standard expectation for consumers seeking customer support. Here’s how you can personalize your HubSpot chat profile and kickstart meaningful interactions with your audience.
Offering a live chat window on your website gives your visitors a direct line to receive answers to basic questions and quickly resolve minor problems.
Here are some live chat best practices to keep in mind as you set up your chat profile:



Upload an Avatar to Your HubSpot Chat Profile
Uploading a photo avatar adds a human touch to your HubSpot chat profile. We recommend using a real photo of yourself to establish trust and rapport with your visitors. Most people can spot a stock image pretty easily, and seeing that they’re chatting with Stock Image Sally might make them feel like they’re talking to a robot.
Don’t get us wrong—chatbots are great tools and we highly recommend using them! But there’s a time for live chat and a time for chatbots. If a visitor is expecting a live person and they’re met with what appears to be a robot, they’ll likely be frustrated.
Using an actual photo also offers additional opportunities to connect with your visitors. For example, your entire team can take corresponding headshots to use for their live chat profiles. Whether you opt for professional photos against the same background or fun, themed photos, these avatars can be used to express something about your brand and culture to your visitors.
Additionally, it allows you to establish continuity with your visitors. If someone chats with Susan online then calls the office directly and are told there’s no Susan working there, it may raise some red flags. This is particularly important for smaller businesses or businesses that tend to interact with the same user across multiple channels.
How To Do It
In HubSpot, click the Settings icon in the top right corner. From there, select Conversations in the left menu and click My Profile from the drop-down menu.
![]()
Next, click the pencil icon next to your name or on the avatar image itself. It will bring you to another page where you can add an image by clicking on the avatar and selecting Upload image.
![]()
Add a Meetings Link to Your HubSpot Chat Profile
Live chat is one of the many different channels that you use to communicate with your visitors. One of the reasons businesses use a variety of channels to reach their visitors is because they want to meet them where they are.
It’s for this reason that we recommend adding a meetings link to your HubSpot live chat profile. It offers your visitors another way to communicate with you in an easily accessible place.
How To Do It
If you don’t already have a Meetings link, click Sales in the top navigation bar then select Meetings from the drop-down menu.

Once there, click Create meeting link and select whether you want to set up a personal meetings link or a team meeting link. The difference is that a personal meeting link shows availability based on a single user’s calendar whereas a team meeting link shows availability based on multiple users’ calendars.
HubSpot will guide you through the process of setting up your meetings link. Once this is completed, you can add the meetings link to your live chat profile.
In HubSpot, click the Settings icon in the top right corner. From there, select Conversations in the left menu and click My Profile from the drop-down menu.

In the Show meetings link box, toggle the switch on the right side to on. Then select a Meetings link from the drop down menu. This can drive to either a personal meetings link or a team meetings link.
Set Your Availability in HubSpot Live Chat
The allure of live chat for your website visitors is instant communication. If you’re not there when they need you, live chat loses its value as a communication channel.
Individual users have to set their own availability from their HubSpot live chat profile. The overall availability of the HubSpot chat widget on your website is set up separately and allows you to select one of three options: always available, available during business hours, and available based on team member status.
The instructions below will walk you through setting your individual availability. For more information about how to set your availability in HubSpot at both the individual and organizational levels, check out our other blog here.
How To Do It
In HubSpot, click Conversations in the top navigation bar and select Inbox from the drop-down menu.

Once you’re in the inbox, you will see your user icon and availability in the bottom left corner. If you click on your availability, it will open a small pop up window with the  option to toggle between away and available.
option to toggle between away and available.
If you are set to away, you will not be assigned new incoming chat conversations. When you change your availability to Away, you will see the option to Reassign replies. This will reassign your open conversations to other team members.

Turn on HubSpot Live Chat Notifications
Now that your HubSpot live chat profile is set up, you’ll want to make sure your notifications are turned on. There are several different notification channels that you can opt to receive (listed in detail below). Turning on these different channels will ensure that you never miss an incoming chat from your website visitors.
How To Do It
In HubSpot, click the drop-down menu near your avatar and business name in the top right corner. Select Profile & Preferences from the drop-down menu. Click Notifications from the menu on the left. This will open your global notifications settings page.

We recommend turning on the following settings:
- Allow Desktop notifications to allow notifications to pop up in the top right of your computer screen, even when you are not active in your HubSpot chat.
- Check the Floating notification sound to hear a ping when a notification comes through.
- Check the New unread notifications icon in the browser tab to show a small red icon on the HubSpot browser tab when there are unread notifications.
Next, scroll down to Assign and click Advanced preferences.

Here’s what each of the columns means:
- Desktop notifications will be sent to your browser when you're not active in your HubSpot account.
- Email notifications will be sent to you via email.
- Floating notifications will appear on your computer screen when you are signed in and active in your HubSpot account.
- Mobile notifications will be sent to your phone.
- Notification center notifications will appear in your HubSpot notification center.
Lastly, scroll down to Reply and click Advanced preferences. We recommend turning all of these notifications on so you never miss an incoming HubSpot chat reply.

Congrats on Your New Live Chat Profile!
In the words of a famous talking red button, “that was easy!” Be sure to train all of your live chat users to achieve alignment across all of their chat profiles. Once everyone is updated, you’ll be ready to launch your very own live chat on your website. Happy chatting!
Get The Latest From
Market Veep
RELATED ARTICLES

Mastering HubSpot Pipeline Management and Deal Stages
However, this end result is only possible by successfully moving customers through the sales...

The Top HubSpot Product Updates for 2024
Just like the market, HubSpot products and services change rapidly. The software adds functionality...

A Complete Guide for HubSpot CRM Implementation
HubSpot, a CRM platform that’s trusted by over 205,000 customers in countries all over the world,...
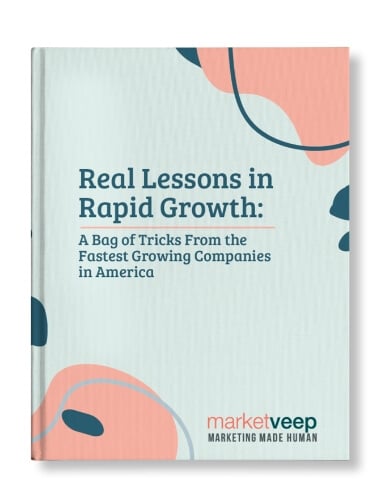
Get Growing!
Download our eBook and get advice from 8 CEOs of Inc. 5000 companies in their own words.

GREAT MARKETING PARTNER
Market Veep is a great firm that handles all of our marketing efforts. This is the second time that I have used the firm. I highly recommend Market Veep!

Cres F.

EXCEPTIONAL EXPERIENCE
Market Veep's Onboarding Experts in Inbound Marketing are an absolute game-changer! From the get-go, their approach was top-notch. Market Veep's team has undoubtedly set the bar high for excellence in inbound marketing. Five stars aren't enough to commend their outstanding service!

Matthew W.

BEST PARTNER EVER!
As a growing business, setting up our first-ever HubSpot account was a crucial step towards enhancing our marketing and customer management strategies. From the moment we contacted MarketVeep, their team demonstrated professionalism, expertise, and a genuine desire to help us succeed. Overall, our experience with MarketVeep was exceptional, and we couldn't be happier with the results. Thanks to their guidance, we are now utilizing HubSpot to its fullest potential, streamlining our marketing efforts, and nurturing leads more effectively.

Jean M.

SET UP FOR SUCCESS!
We had an exceptional experience with Market Veep! Their team is professional, super organized, and friendly, and I truly enjoyed working with them. They executed on time and made the process super easy with their organization and documentation. In addition, they provided additional guidance and answered my many questions as I was new to HubSpot, and provided documentation resources for future use. We're now set up to leverage all that HubSpot marketing has to offer, and we couldn't have done it without Market Veep's expertise.

Bailey G.

5 STARS FOR MARKET VEEP!
We had a fantastic experience with Market Veep! Their expert team seamlessly guided us through implementing HubSpot and provided comprehensive training across Sales, Service, and Marketing Hubs. Their knowledge and support significantly enhanced our workflow and overall efficiency. Highly recommend Market Veep for top-notch HubSpot solutions!

Anneke C.








